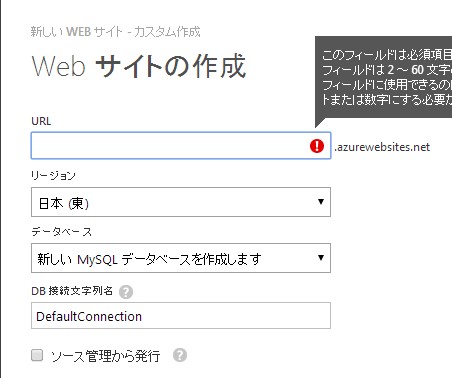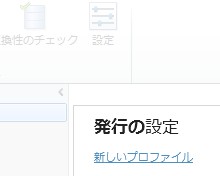先日Windows Azureに日本リージョンが追加され、レイテンシもだいぶ改善されたとの事で移し替えを考えていたのですが、実際にやってみた所、特にトラブルも無く15分~20分程度で出来ました。
有料版だとカスタムドメインが使えるので、以下のような方法でいけるようです
しばやん雑記 Windows Azure Web サイトで動かしているサービスを東アジアから東日本へ移行してみた
が、今回は無料版なのでカスタムドメインが(おそらく)利用できません。
そのためダウンタイムが発生してしまいます。以下、ざっくりとおこなった手順と感想など。
1.既存サイトのバックアップ
ファイルレベルの編集作業にWebMatrixを利用していたので、WebMatrixの「リモート」タブの「ダウンロード」から今動いているサイトを丸ごとDLしてしまいます。普通のFTPツールなどでもいいと思います。
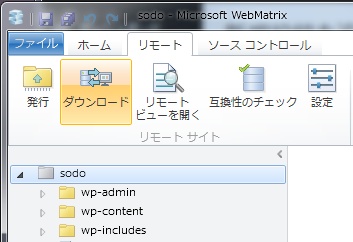
また、DBのフルバックアップを取ります。WordPressで利用しているClearDB(MySQL)に接続し、全テーブルのdumpを出力します。MySQL Workbenchなどを利用すると楽です。現状のDBの接続文字列は何かしらメモを取っておきます。
2.現行サイトの削除
Azure Webサイトの管理画面にログインし、既存サイトを削除します。合わせてDBも削除するか聞かれるので消してしまいます。
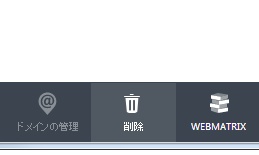
3.サイトの作成
今までと同じURLを持つサイトを「いそいで」作成します。他の人にURLを拾われる前に作ります。(他にもっといい方法無いのかな……)
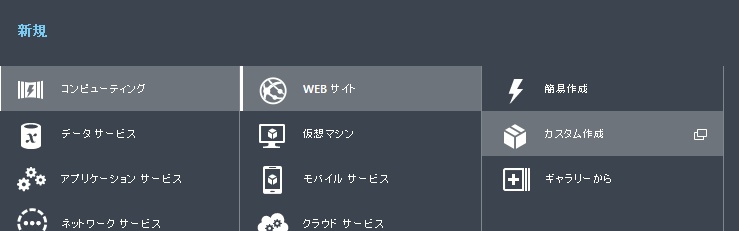
今まで使っていたURLとDB接続文字列、日本リージョンと新しいMySQLデータベースを作成します、でサイトを立ち上げます。
4.サイトの復元・修正
WebMatrixでサイトに必要なファイルをアップし直します。WebMatrix側の再設定は設定ファイルを読み込むだけで終わります。Azure Webサイトの管理画面の「発行プロファイルのダウンロード」で設定ファイルをダウンロード。WebMatrixの「リモート」タブ→「設定」→「新しいプロファイル」から、ダウンロードした設定ファイルを読み込みます。
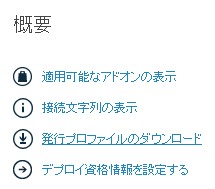
接続が出来るようになったら、wp-config.phpを修正します。ClearDB(MySQL)に接続する新しいユーザー名、パスワード、ホスト名などを設定してください。これら情報はAzure Webサイト管理画面で接続文字列を表示することで確認できます。設定が済んだら全ファイルアップロードします。
ここまで済んだらあとは新しいDBへ保存しておいたdumpを復元し完了です。動作も特に問題無いようです。
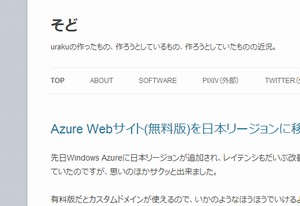
5.で、どうなの
レスポンスの方ですが、期待していた程ではないものの、一応速くなったように感じます。もともとWordPress側の高速化をそこまで突き詰めていないというのもありますが、やはり無料版は無料版なりなのかもしれません。もっとも今までよりは良くなったのも確かで、15~20分程度のダウンタイムが問題ない方は移行を検討してもいいと思います。
※ところでWordPressのメディアアップロード画面がそれなりの頻度で固まってしまうんですが、Google Chrome 33と相性が悪いのだろうか……。